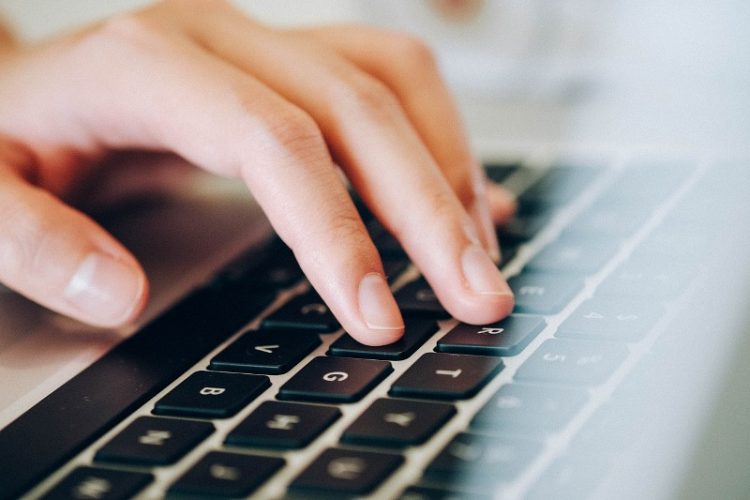Parti dall’idea di fondo che velocizzare Windows 10 sul tuo pc è sinonimo di incremento delle prestazioni. Ti basta agire su livelli differenti, dai componenti hardware al lato software, per ottenere performance eccellenti. Ecco per te alcune dritte che, se seguite in maniera ligia, permetteranno a Windows 10 di garantire sul tuo pc standard davvero elevatissimi.
Se il tuo notebook diventa lento, ti trovi di fronte a due alternative: La prima è quella di cambiarlo consultando dei siti specializzati, come per esempio topnotebook.net. La seconda scelta è quella di velocizzarlo consultando questa pratica guida.
Velocizzare Windows 10, aggiornando l’hardware
In determinate occasioni, Windows 10 gira in modo lento sul tuo computer, a causa di un hardware che definire datato è forse un eufemismo. Velocizzando l’hardware, mediante rimpiazzo dei componenti malfunzionanti, Windows 10 ti garantirà nel complesso prestazioni ancor più positive. E’ sempre scelta saggia aumentare la capacità della memoria RAM, perché rientra tra le operazioni low cost più gettonate e ti assicura risultati tutto sommato positivi.
Alternativamente, ti conviene incrementare lo spazio dell’hard disk della tua postazione multimediale. Se il modello è piuttosto recente, vale la pena puntare su dimensioni contenute dello storage interno. In questo caso, il sistema del pc non andrà incontro ad ingolfamenti o a surriscaldamenti. L’SSD, infatti, non essendo meccanico, non necessita di parti di movimento, tra le cause primarie del surriscaldamento. Infine, anche il rimpiazzo della scheda grafica con una soluzione di ultima generazione garantisce complessivamente risultati soddisfacenti.
Velocizzare Windows 10, agendo sul software
Intervenire sulle componenti hardware, nell’ottica della velocizzazione del più recente sistema operativo di Microsoft, non è l’unica possibilità. Esistono infatti valevoli soluzioni software, che hanno come scopo primario quello di ottimizzare le risorse. Glary Utilities Pro, così come IObit Advanced System Care o ancora i tool volti ad eliminare programmi, giochi, widget, add-on e documenti inutili, sono solo i più fulgidi degli esempi da considerare in materia di rimozione dei file inutili.
Lo stesso dicasi per l’utility presente in maniera nativa all’interno della bara delle applicazioni sistema operativo del Colosso di Redmond: Pulizia Disco. Per dire addio in un sol colpo ai file che non servono, è sufficiente seguire il percorso Start > Pannello di Controllo > Sicurezza e Manutenzione e cliccare subito sulla voce Risoluzione problemi. Dopo qualche istante, visualizzerai il riepilogo di ciò che non funziona bene e che incide negativamente in quanto a velocità di Windows 10.
Sempre a livello software, un applicativo del calibro di ProcessLasso fa sì che il processore non si sforzi eccessivamente.
Un utilizzo regolare, magari da effettuare mensilmente ed in modo costante, si rivela assai utile nell’ottica del controllo di tutte quelle risorse, che nonostante risultino installate, vengono utilizzate nella maniera più sporadica possibile.
Eliminare dal browser ogni tipo di toolbar e gli add-on inutili, a partire ad esempio dalle demo, è cosa necessaria, specie nel momento in cui i file si rivelano particolarmente pesanti. In queste situazioni, comunque, il livello di sicurezza generale è garantito dall’azione combinata degli anti-virus e degli anti-malware.
Mettendo la parola fine al discorso relativo alla velocizzazione di Windows 10, l’installazione degli update di sistema non può che apportare benefici. Detto questo, utilizzare un applicativo, giunto alla versione più recente, non può fare altro che darti benefici non indifferenti: le ultime versioni dei software, infatti, sono quelle che comportano la migliore ottimizzazione possibile delle risorse.
La procedura di velocizzazione di Windows 10 sul tuo pc
Velocizzare Windows 10 sul computer è davvero semplici. Ecco gli step da considerare:
Inizia controllando i processi in esecuzione mediante il Task Manager. Quest’ultimo viene attivato mediante la combinazione di tasti ctrl-maiusc-esc. Visualizzerai di fatto la lista delle attività portate a termine con la percentuale di peso sia del processore che della piattaforma. Se ad esempio vi sono vari software che si contraddistinguono per l’eccessivo consumo di risorse, è preferibile selezionare il programma e rimuoverlo/terminarlo o in alternativa se è il caso di procedere alla cancellazione.
Nella circostanza in cui l’app fosse un browser o un programma che vale la pena avere, è opportuno procedere all’aggiornamento all’ultima release del programma. Se la macchina, di fatto, risulta troppo anziana, allora sarebbe il caso di provare ad aggiornarlo all’ultima release.
Occhio alle risorse adottate
Se il computer avesse qualche anno di troppo, al fine di ottenere maggiore potenza, un controllo in più sul Task Manager è d’uopo. A fronte di un’applicazione dispendiosa, di una possibile infezione da virus o da malware, il Task Manager ha un unico scopo, vale a dire monitorare l’elenco completo dei programmi che si avviano in fase automatica, sin dall’accensione.
Conclusioni
Nella circostanza in cui da qualche tempo a questa parte, Windows 10 sul tuo computer fosse diventato davvero lento, al punto da necessitare di qualche minuto prima della normale accensione, queste soluzioni, pronte per essere subito utilizzate, ti daranno di certo una grossa mano. Provare per credere.